Unable To Download App On Ipad
The following devices below are not able to fully download and install apps from the app store (does not matter if they are new purchases or not). The apps attempt to download 3/4 of the way then a message box pops-up and says 'unable to download app'. IPad Air with iOS version 9.2 iPad Mini (A1489) with iOS version 9.0.2. It could be really annoying when you can't download or update apps in iOS 11 on your iPhone and iPad. We have jotted down some of the tried and tested.
In some rare situations, something goes wrong and your iPhone can't update apps. This can be a pretty confusing situation, especially because updating apps on your iPhone is usually as simple as tapping a few buttons. There are a lot of ways to solve this, but the fixes aren't totally obvious. If you're facing this problem and know your Internet connection is working fine (since you can't download apps without that!), you've come to the right place. This article has 12 ways to get your iPhone able to update apps again.
The tips in this article apply to all recent versions of the iPhone and iOS, including iOS 11 and 12.

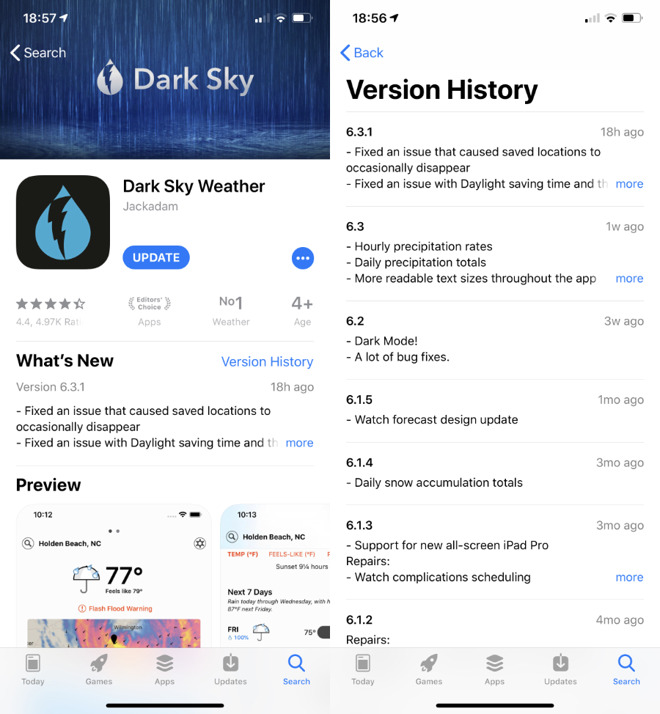
How To Get To Apps On Itunes

Not Able To Download Apps From App Store On Ipad
If you can't update apps, start by checking that you're using the right Apple ID. When you download an app, it is tied to the Apple ID you used when you downloaded it. That means that to use the app on your iPhone, you need to be logged into that original Apple ID.
On your iPhone, check what Apple ID was used to get an app by following these steps:
- Tap the App Store app.
- Tap Updates.
- Tap your picture or icon in the top right corner (skip this step in iOS 10 or earlier).
- Tap Purchased.
- Checkto see if the app is listed here. If not, it was likely downloaded with another Apple ID.
If you use iTunes (and are running a version that still shows your apps; iTunes 12.7 removed the App Store and apps), you can confirm what Apple ID was used to get an app by following these steps:
- Go toyour listof apps.
- Right-click the appyou're interested in.
- Click Get Info.
- Click the File tab.
- Look at Purchased by for the Apple ID.
If you used another Apple ID in the past, try that one to see if it fixes your problem.
Ensure Restrictions Are Off
The Restrictions feature of the iOS is, as of iOS 12, in the Screen Time settings. It lets people (usually parents or corporate IT administrators) disable certain features of the iPhone. One of those features is the ability to download apps. So, if you can't install an update, the feature may be blocked.
To check this or turn off app restrictions, follow these steps:
- Tap Settings.
- Tap Screen Time.
- Tap Content & PrivacyRestrictions.
- Tap Content Restrictions.
- Tap Apps.
- Make sure Allow All Apps is checked.
Sometimes, all you need to do to fix an iPhone that can't update apps is to sign into and out of your Apple ID. It's simple, but that can solve the problem. Here's what you need to do:
- Tap Settings.
- Tap iTunes & App Store.
- Tap the Apple ID menu (it lists the email address you use for your Apple ID).
- In the pop-up menu, tap Sign Out.
- Tap the Apple ID menu again and sign in with your Apple ID.
Here's a simple explanation: Maybe you can't install the app update because you don't have enough available storage space on your iPhone. If you've got very, very little free storage, the phone may not have the space it needs to perform the update and fit the new version of the app.
Check your free storage space by following these steps:
- Tap Settings.
- Tap General.
- Tap About.
- Look for the Available line. That's how much free space you have.
If your available storage is very low, try deleting some data you don't need like apps, photos, podcasts, or videos.
Restart iPhone
A simple step that can cure many ills on the iPhone is to restart the device. Sometimes your phone just needs to be reset and when it's starting fresh, things that didn't work before suddenly do, including updating apps. To restart your iPhone:
- Hold down the sleep/wake button.
- When the slider appears at the top of the screen, move it from left to right.
- Let the iPhone turn off.
- When it's off, hold down the sleep/wake button again until the Apple logo appears.
- Let go of the button and let the phone start up as normal.
If you're using the iPhone 7, 8, X, XS, or XR, the restart process is a bit different. Learn about restarting those models here.
Another common solution to many problems is to ensure you're running the latest version of the iOS. This is particularly important when you can't update apps, since new versions of apps may require a newer version of the iOS than you have.
Read these articles to learn how to update the iOS on your iPhone:
- Upgrade Your iPhone's Operating System Using iTunes.
Change Date and Time Setting
Your iPhone's date and time settings influence whether it can update apps or not. The reasons for this are complex, but basically, your iPhone performs a number of checks when communicating with Apple's servers to do things like update apps. One of those checks is for date and time. If your settings are off, it can prevent you from being able to update apps.
To solve this problem, set your date and time to be automatically set by following these steps:
- Tap Settings.
- Tap General.
- Tap Date & Time.
- Move the Set Automatically slider to on/green.
If nothing else has worked so far, try deleting and reinstalling the app. Sometimes an app just needs a fresh start and when you do this, you'll install the latest version of the app.
Reset All Settings
If you still can't update apps, you may need to try slightly more drastic steps to get things working again. The first option here is to try resetting your iPhone's settings.
This won't delete any data from your phone. It just reverts some of your preferences and settings to their original states. You can change them back after your apps are updating again. Here's how to do it:
- Tap Settings.
- Tap General.
- Tap Reset.
- Tap Reset All Settings.
- You may be asked to enter your passcode. If you are, do so.
- In the pop-up window, tap Reset All Settings.
If an app won't update on your iPhone, try doing it through iTunes (assuming you use iTunes with your phone, that is). Updating this way is pretty simple:
- On your computer, launch iTunes.
- Select Apps from the drop-down menu at the top left.
- Click Updates just beneath the top window.
- Single-click the icon of the app you want to update.
- In the section that opens, click the Update button.
- When the app has updated, sync your iPhone like normal and install the updated app.
As mentioned earlier, if you're running iTunes 12.7 or higher, this won't be possible since apps and the App Store have been removed from iTunes.
Lastly, if nothing else has worked, it's time to try the most drastic step of all: deleting everything from your iPhone and setting it up from scratch.
This is a bigger process, so we've got a full article devoted to the topic: How to Restore iPhone to Factory Settings.
After that's done, you may also want to restore your iPhone from backup.
Get Support From Apple
If you've tried all of these steps and still can't update your apps, it's time to appeal to higher authority: Apple. Apple provides tech support over the phone and at the Apple Store. You can't just drop into a store, though. They're too busy. You'll need to Make an Apple Genius Bar Appointment.
If you have to try all of these steps, it will definitely take some time. But at the end of the process, your iPhone will be able to update apps again.